Претходним текстовима, чија је тема била Мени аплет, описан је изглед и садржај прозора Мени аплета, као и сва подешавања доступна на картицама у прозору за подешавања.
Овим текстом покушаћу да објасним како се у самом прозору Мени аплета, у прикључку "Програми" могу уређивати врсте, односно категорије како су именоване на овом блогу на страници Програми, или ако хоћете једноставно групе. Могуће је мењати њихов распоред, називе, садржај и опис, уклањати их, али и додавати нове. Све ове радње су прилично једноставне и не захтевају неко посебно знање.
Почетак свих ових радњи води наравно од самог дугмета Мени аплета које се, како смо већ научили, налази на дну радне површине, на крајњој левој страни подразумеваног панела. Десним кликом (један клик десним тастером миша) на дугме Мени аплета отвара се помоћни мени (слика испод), непосредно изнад самог аплета. Поред опције "Подешавања" о којој је већ било речи у претходним текстовима, овај мени садржи и опцију "Уреди изборник". Реч "Изборник" сама по себи ништа посебно не представља, али ако се сећамо несавршености и недоследности у преводу о којима је већ било речи, и констатације да је Мени аплет на појединим местима именован и као "Изборник", лако је закључити да управо овом опцијом долазимо до могућности уређивања врста односно категорија у прозору Мени аплета.
 |
| Помоћни мени |
Као и у свим помоћним менијима који су до сада набројани и објашњени, тако и у овом, избор понуђених опција се врши једним левим кликом миша на жељену опцију, а као резултат отвара се прозор за уређивање Мени аплета односно Изборника (слика испод), како је то овде преведено.
 |
| Уређивање Мени аплета - Изборника |
Прозор је прегледан са логично распоређеним елементима и функцијама те уколико га пажљивије погледате не бисте требали да имате проблема око његовог разумевања. Ипак, објаснићемо га укратко, а објашњење илустровати сликом испод.
Леви део прозора (означен бројем 1) садржи све врсте односно категорије које се налазе или се могу налазити у прикључку "Програми" у прозору Мени аплета. Врсте или категорије у овом прозору су означене као "Менији" како је то назначено изнад овог дела прозора, а ово је важно да разликујете због даље употребе доступних функција у овом прозору. Зашто кажемо "које се налазе или се могу налазити"? Детаљним прегледом овог прозора приметићете да су поред познатих категорија (Алатке, Графика) ту и категорије које до сада нисмо виђали у прозору Мени аплета као на пример Игре или Образовање. Ове категорије нису видљиве из простог разлога јер у њима до сада нема инсталираних програма. Када инсталирамо први програм који ће бити смештен у једну од ове две категорије та категорија ће истог тренутка постати видљива у прозору Мени аплета.
Средњи део прозора (означен бројем 2) садржи све ставке (како су именоване изнад овог прозора) које су садржане у менијима. То конкретно значи, да се у средњем делу прозора (број 2) приказују све ставке које се налазе у менију на који смо кликнули у левом (број 1) делу прозора. Овај део прозора је важан јер се све промене на менијима и ставкама врше искључиво у њему.
Десни део прозора (означен бројем 3) садржи све наредбе које су доступне или могу бити доступне у овом прозору за уређивање. Наредбе су доступне или не у зависности од тога коју смо ставку изабрали у левом (број 1) или средишњем (број 2) делу прозора.
Доле лево смештено је дугме "Помоћ" које корисника води на интернет страницу са упутствима за коришћење радне површи, али на жалост на енглеском језику.
Са десне стране налази се можда и најважније дугме гледано из угла почетника, а то је дугме "Врати" помоћу кога сва промењена подешавања у овом прозору можемо да поништимо и да вратимо изворна подешавања. Ово конкретно значи да можете слободно да се играте и испробавате функције овог прозора без бојазни да ће нешто да крене по злу, јер увек имате ово дугме у резерви као последње упориште за решавање евентуалних проблема.
Десно од њега је дугме "Затвори" које недвосмислено говори да помоћу њега затварамо овај прозор.
 |
| Опис прозора за уређивање Мени аплета |
После информативног упознавања са изгледом и садржајем овог прозора остаје нам да разјаснимо његову намену и објаснимо како се он користи.
Намена прозора је да корисник самостлано може да премешта иконице инсталираних програма по врстама односно категоријама, да креира нове категорије (врсте), уклања постојеће, да у оквиру једне категорије размешта иконице инсталираних програма по свом неком редоследу и групише их како њему одговара, али и да ствара нове иконице.
Приказ садржаја
Рекли смо да леви део прозора (означен бројем 1) садржи све расположиве врсте (категорије) које се могу наћи у прозору Мени аплета. Примећујете да су исте груписане у две групе "Програми" и "Систем" које нису видљиве у прозору Мени аплета већ служе искључиво за лакше сналажење у овом прозору. Поред њихових назива, са њихове леве стране, стоји мали троугао врхом окренут на доле. То значи да ове групе можемо да "раширимо" и прикажемо њихов садржај у левом прозору, што је подразумевана поставка, или можемо да их "скупимо" и да њихов садржај буде видљив само у средишњем делу прозора када кликнемо на њих (слика доле лево). Такође, кликом на било који мени у левом делу прозора његова садржина се приказује у средишњем делу прозора (слика доле десно).
Намена прозора је да корисник самостлано може да премешта иконице инсталираних програма по врстама односно категоријама, да креира нове категорије (врсте), уклања постојеће, да у оквиру једне категорије размешта иконице инсталираних програма по свом неком редоследу и групише их како њему одговара, али и да ствара нове иконице.
Приказ садржаја
Рекли смо да леви део прозора (означен бројем 1) садржи све расположиве врсте (категорије) које се могу наћи у прозору Мени аплета. Примећујете да су исте груписане у две групе "Програми" и "Систем" које нису видљиве у прозору Мени аплета већ служе искључиво за лакше сналажење у овом прозору. Поред њихових назива, са њихове леве стране, стоји мали троугао врхом окренут на доле. То значи да ове групе можемо да "раширимо" и прикажемо њихов садржај у левом прозору, што је подразумевана поставка, или можемо да их "скупимо" и да њихов садржај буде видљив само у средишњем делу прозора када кликнемо на њих (слика доле лево). Такође, кликом на било који мени у левом делу прозора његова садржина се приказује у средишњем делу прозора (слика доле десно).
 |
| Скупљени приказ |
 |
| Садржина изабраног менија |
Додавање менија
Све наредбе које су доступне у овом прозору смештене су у десни део прозора (означен бројем 3), па тако и наредбе које се користе за додавање менија. Поступак је врло једноставан. Претпоставимо да поред постојећих менија (врста, категорија) желите да додате још један мени који се зове "Проба". Довољно је да левим тастером миша кликнете на мени "Програми", а потом такође левим тастером миша на дугме "Нови мени". Отвориће се мали прозорчић за додавање менија. У поље "Име" упишите реч "Проба", а поље "Коментар" није обавезно, али уколико желите можете да напишете "Мој први мени", и на крају кликните на дугме "У реду" како то приказује слика доле лево. Новоотворени прозорчић се затвара, а у левом и средишњем делу прозора приказује се нови мени под називом Проба.
Претпоставимо да сада у овом новом менију Проба желимо да додамо још један нови мени који ће се звати нпр. "Слике са рођендана". Поступак је идентичан. Левим тастером миша у левом делу прозора кликнемо на нови мени Проба, потом на дугме Нови Мени, и у новоотвореном прозору као име новог менија упишемо "Слике са рођендана" и све ово потврдимо кликом на дугме "У реду". Резултат је управо оно што смо желели (слика доле десно), добили смо нови мени Проба и у склопу њега подмени који се зове Слике са рођендана. Овај подмени неће бити видљив у прозору Мени аплета, али представља добар начин на који можете да организујете ставке у прозору Мени аплета, и наравно да вежбате. Такође, ни мени Проба неће бити видљив све док у њега не буду смештене иконице за покретање неких програма.
 |
| Додавање менија |
 |
| Додати менији |
Уклањање менија
Обзиром да подмени Слике са рођендана неће бити видљив, приказаћемо једноставан поступак за уклањање овог, али и свих других менија. Примећујете да у целом прозору не постоји дугме за уклањање ставки из менија, јер то је изводљиво само десним кликом на објекат који желимо да уклонимо и то само у средишњем прозору. Дакле, прво у левом делу прозора кликнемо левим тастером миша на мени Проба у коме се налази подмени који желимо да уклонимо. Затим десни клик у средишњем делу прозора на мени Слике са рођендана и отвара се мали помоћни мени у коме се на самом дну налази опција "Обриши" кликнемо на њу једном левим тастером миша и то је то, резултат је уклоњен мени "Слике са рођендана" и празан мени "Проба".
 |
| Уклањање менија |
Промена изгледа иконице менија
Поред наредбе за брисање у помоћном менију постоје још две наредбе које ћемо применити над менијем "Проба". Кликом левим тастером миша у левом делу прозора на мени "Програми" у средишњем делу прозора видимо његов садржај, па између осталог и нови мени "Проба". Сада десним кликом на мени "Проба" поново добијамо помоћни мени и прво кликнемо на опцију "Особине" да видимо шта нам она нуди. Отвара се онај исти прозорчић који смо већ видели када смо кликом на дугме "Нови мени" креирали овај помоћни мени "Проба". Опције за име и коментар нећемо мењати, то смо већ објаснили, него ћемо објаснити како можемо променити изглед иконице новоствореног менија. Довољно је једном кликнути левим тастером миша на иконицу која се у прозорчићу налази лево од поља за име и коментар (слика доле лево) и отвориће се добро нам познати прозор за избор у коме можемо да изаберемо једну од 50-ак иконица које се нуде. Једним левим кликом на сличицу иконице приказује се њен изглед у десном делу овог прозора (слика доле десно), а левим двокликом на селектовану иконицу или кликом на дугме "У реду" вршимо одабрани избор иконице.
 |
| Промена изгледа иконице |
 |
| Избор слика за иконицу |
Повратак на подразумевана подешавања
Друга наредба "Врати на изворно" је први корак до подразумеваних подешавања и садржаја менија. Кликом на њу неће одмах бити уклоњена иконица "Проба" (јер само то смо променили) већ ће се на њеном месту појавити натпис који нећемо детаљније објашњавати (слика доле лево), а тек након клика на дугме "Врати" у дну прозора и на исто то дугме у новоотвореном прозору (слика доле десно) промене постају видљиве. Некада је потребно затворити овај прозор на дугме "Затвори" и поново га покренути да би у њему постале видљиве ове промене.
 |
| Повратак на изворно |
 |
| Повратак на изворно |
Након свих ових операција садржај и распоред менија у прозору је сада враћен на подразумеване поставке.
Додавање нове ставке
Једним кликом на дугме "Нова ставка" у десном делу прозора (означен бројем 3) отвара се нови прозор помоћу кога можемо да направимо нови покретач у менијима, тј. нову иконицу. За овај поступак потребно је да знамо разликовати програме од докумената, као и интернет локације, те да знамо шта је терминал и како се издају најосновније наредбе. Мишљења сам да Вам за почетак све ово заиста неће требати, а тим пре што ће се овај поступак спомињати још барем 2-3 пута у току упознавања са системом, па ће о њему бити речи када савладамо све ове напред набројане појмове.
Уређивање менија
Под појмом уређивање менија подразумевамо приказивање или скривање ставки у менију, премештање иконица програма из једног менија у други, мењање распореда у оквиру једног менија и додавање размака тј. груписање иконица.
Приказивање или скривање ставки у менијима врши се једноставним укључивањем или искључивањем тзв. прекидача - чекирањем или уклањањем знака за чекирање у квадратићима испред иконица програма у средишњем делу прозора (означен бројем 2). Промене су одмах видљиве у прозору Мени аплета.
Под појмом уређивање менија подразумевамо приказивање или скривање ставки у менију, премештање иконица програма из једног менија у други, мењање распореда у оквиру једног менија и додавање размака тј. груписање иконица.
Приказивање или скривање ставки у менијима врши се једноставним укључивањем или искључивањем тзв. прекидача - чекирањем или уклањањем знака за чекирање у квадратићима испред иконица програма у средишњем делу прозора (означен бројем 2). Промене су одмах видљиве у прозору Мени аплета.
 |
| Прекидачи за приказивање / скривање ставки у менију |
Премештање иконица из једног менија у други се врши једноставним превлачењем тј. клик левим тастером миша на иконицу у средишњем делу прозора (означен бројем 2) и држећи притиснут тастер превучемо је у други мени у левом делу прозора (означен бројем 1). Важно је приметити да се приликом овог поступка врши само копирање иконице на другу локацију, тако да иконица остаје у свом изворном менију. Наравно, можемо је одатле обрисати према већ описаном поступку.
Мењање распореда иконица у оквиру једног менија врши се тако што једном левим тастером миша, у средишњем делу прозора (означен бројем 2), кликнемо на иконицу коју желмо да преместимо, а онда помоћу стрелица "Помери горе" и " Помери доле" у десном делу прозора (означен бројем 3) вршимо њено померање на жељено место. На пример, иконицу програма Thunderbird Mail у оквиру менија Интернет можемо да померимо за два места на горе (слика доле лево). Затим, дугметом "Нови одвајач" такође из десног дела прозора можемо да додамо одвајаче, који се појављују испод селектоване иконице, како бисмо повећали размак до иконице која се налази испод и на тај начин груписали иконице по својој жељи (слика доле десно).
Без обзира на једноставност ових радњи, нисам сигуран да су оне баш
неопходне почетницима, а и много искуснији корисници немају неку
превелику потребу за додавањем, брисањем или уређивањем менија на описане начине.
Поред свих до сада описаних подешавања и уређивања прозора Мени аплета постоје још само две функције са Мени аплетом и то "Поново учитај прикључке" и "О програму", па ће и оне бити представљене овде са циљем завршетка приче о Мени аплету.
Преостале функције које се могу видети у помоћном менију, а то су "Уклони са панела", "Премести" и "Привежи за панел" су функције које су заједничке за све панеле па ће оне бити представљене у посебном тексту.
Поново учитај прикључке
Ова функција се, као и све претходне налази у помоћном менију до кога долазимо једним десним кликом на дугме Мени аплета и намена јој је да поново учита садржај и поставке прикључака Мени аплета. Већ смо у претходним текстовима рекли да су прикључци Мени аплета Програми, Систем и Места.
Функцију покрећемо једним левим кликом на њу, након чега се на екрану не дешавају никакве видљиве промене, а систем у позадини поново учитава поставке прикључака. Лично никад нисам имао потребу за коришћењем ове функције, али ето, корисно је да знате и то.
 |
| Поново учитавање поставки прикључака |
О програму
Ова функција је информативног карактера, до ње се такође долази десним кликом миша на дугме Мени аплета, а покрећемо је једним левим кликом на њу (слика доле лево), након чега се отвара нови прозорчић са основним информацијама о самом програму (Мени аплету), и нуди нам се могућност да прочитамо и лиценцу под којом је програм прављен и дистрибуиран (слика доле десно). Овај информативни прозор, као и прозор са лиценцом затварамо на дугме "затвори".
 |
| Функција "О програму" |
 |
| Информативни прозор |
Ово је уједно и последња функција која је доступна за Мени аплет те је овим текстом завршена прича о Мени аплету и подешавањима везаним за њега. Серија текстова која почиње са текстом Подразумевани аплети - Мени (1. део), а завршава се са овим текстом, чини једну целину док се текстови међусобно надовезују и упућују један на други.
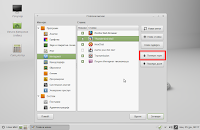

Нема коментара:
Постави коментар
Хвала што коментаришете