Пре него што почнемо са представљањем аплета Timer само кратко ћемо се осврнути на аплет mintMenu (Минт мени) који у прозору Додај на панел претходи овом аплету. Такође, поменућемо и аплет Белешке који је у том истом прозору одмах испод аплета Timer.
Наиме, аплет mintMenu (Минт мени) је већ представљен на овом блогу, и то због своје важности, комплексности и лакшег сналажења почетника, у чак 11 текстова:
Подразумевани аплети - Мени (1. део) закључно са текстом
Подразумевани аплети - Мени (11. део). До ових текстова читаоци могу да дођу једноставним кликом на категорију Мени која се налази на десној страни блога (слика доле лево).
Такође, и аплет Белешке је представљен на овом блогу у тексту
Употреба најчешће коришћених аплета - Белешке када смо овај аплет и додали на панел док се аплет Минт мени подразумевано налази на панелу (слика доле десно).
 |
| Категорија Мени |
 |
| Аплети Мени и Белешке |
Према томе, нећемо их поново представљати, већ је циљ овог увода да објасни зашто је приликом представљања аплета понекад практично одступити од редоследа по коме су они приказани у прозору Додај на панел.
Аплет Timer, коме је посвећен овај текст, је нека врста штоперице чија је намена да одбројава задато време уназад па је тако и у преводима на српски језик преведен као Одбројавач. Опет се нећемо упуштати у квалитет и смисао превода већ ћемо користити постојећи превод. Принцип рада овог аплета је крајње једноставан. На пример, поставимо себи рок да за рецимо један сат урадимо неки посао или да негде одемо, у подешавањима аплета подесимо одбројавање на један сат те након истека тог времена аплет на радној површини приказује обавештење да је задато време истекло.
Приказаћемо како то у пракси ради. За почетак потребно је додати аплет на панел, а то чинимо на уобичајени начин отварањем помоћног менија панела те избором опције Додај на панел након чега у истоименом прозору који се отвара на радној површини бирамо аплет Timer те га додајемо на панел двокликом левим тастером миша или избором опције Додај на дну прозора. (слика доле лево).
Леви клик миша на додати аплет на панелу не производи никакву реакцију. док десни клик на аплет отвара помоћни мени аплета са функцијама за рад са аплетом. Одступићемо овога пута од уобичајеног редоследа приказивања функција аплета те одмах прелазимо на функцију Поставке. Избором ове функције на радној површини се отвара нови прозор под именом Поставке програмчета Одбројавача (слика доле десно).
 |
| Додавање аплета на панел |
 |
| Поставке аплета |
Почећемо редом да мењамо поставке са циљем да прикажемо како аплет ради. Прва промена коју можемо направити је промена имена аплета. Већ смо рекли, а видимо и из назива прозора са поставкама, да је назив аплета преведен као Одбројавач па можемо и ми у поље назив откуцати реч Одбројавач. Назив можемо откуцати ћирилицом како је то приказано и на слици (слика доле лево), а промену тастатуре са латиничне на ћириличну смо објаснили у тексту
Подразумевани аплети - Обавештајна зона (Поставке тастатуре). Примећујемо да је промена назива тренутна. Подразумева се да сваки корисник може по својој жељи откуцати назив који жели јер ова функција је више декоративног него функционалног карактера и никако не утиче на рад аплета и система уопште.
Опције које следе у прозору су бројчане падајуће листе које се односе на подешавање времена за које ће аплет вршити одбројавање па тако можемо подесити колико ће одбројавање трајати часова, минута и секунди. Подразумевано трајање је 10 секунди, а ми за потребе овог текста нећемо мењати то подешавање како бисмо брже приказали како аплет заправо ради.
Испод ових опција подразумевано је чекирана опција Прикажи облачић обавештења што значи да ће аплет након завршеног одбројавања корисника обавестити о томе приказивањем обавештења на радној површини. Опција Прикажи прозорче није чекирана, али ми ћемо је чекирати како бисмо видели о каквом се заправо прозорчету ради. Наравно, у питању је прозорче са сличним обавештењем да је одбројавање завршено.
Сада затварамо прозор са поставкама аплета и једним кликом десним тастером миша на аплет отварамо помоћни мени аплета у коме бирамо опцију Покрени одбројавач (слика доле десно).
 |
| Поставке програмчета Одбројавача |
 |
| Помоћни мени аплета Одбројавач |
Покретањем одбројавача почиње одбројавање задатог времена од 10 секунди уназад све до нуле. Поновним десним кликом, у току одбројавања на сам аплет у помоћном менију примећујемо да су сада доступне и опције Обустави одбројавач и Заустави одбројавач (слика доле лево). Функција Обустави одбројавач је заправо пауза у одбројавању док функција Заустави одбројавач потпуно зауставља одбројавање враћајући тајмер на почетак задате вредности, у овом случају на 10 секунди.
Након завршеног одбројавања аплет на панелу уместо свог назива исписује реч Готово, у горњем десном углу екрана појављује се обличић обавештења (број 1) док се на средини радне површине појављује прозор (број 2) са обавештењем да је одбројавање завршено (слика доле десно).
 |
| Покренут Одбројавач |
 |
| Обавештења о завршеном одбројавању |
Овим би приказивање опција и начина рада овог аплета било завршено. Остаје само да из помоћног менија аплета одаберемо опцију О програму (слика испод) те да констатујемо да у помоћном менију нема уобичајене опције Помоћ. Претпостављам да су аутори сматрали да је овај аплет толико једноставан да за његову употребу није потребна никаква посебна помоћ корисницима.
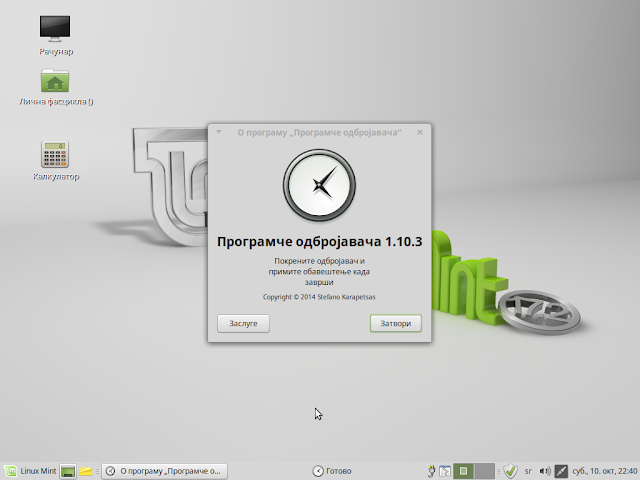 |
| Прозор О програму |
Колико ће овај аплет користити читаоцима овог блога остављам њима лично да процене.
Такође, подразумева се да функције које се налазе у помоћном менију аплета, а које су заједничке за све аплете нећемо посебно објашњавати јер су оне већ објашњене у тексту
Заједничке радње са аплетима.








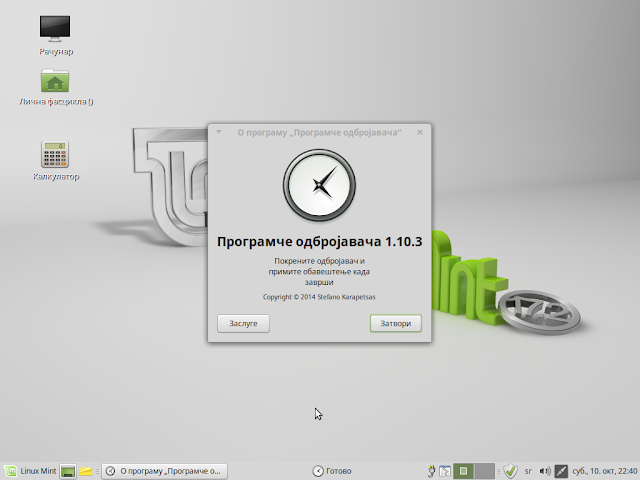
Нема коментара:
Постави коментар
Хвала што коментаришете