После јануарског одмора дошло је време и за представљање новог аплета, првог у 2016. години. Овог пута реч је о аплету који већина почетника вероватно никад неће користити, али никад се не зна шта коме може да затреба па ћемо ипак да га представимо. То је аплет Палета знакова.
Започињемо на уобичајен начин: Један клик десним тастером миша на панел, а потом у помоћном менију који смо овом радњом отворили изаберемо опцију Додај на панел. Истоимени прозор Додај на панел се отвара на радној површини и у њему је потребно пронаћи аплет Палета знакова. Двоструким кликом левим тастером миша на пронађени аплет или селектовањем аплета једним левим кликом миша и потом кликом на дугме Додај на дну прозора додајемо аплет на панел. Примећујете да иконица додатог аплета својим обликом подсећа на једнакостранични троугао са врхом окренутим на горе (слика доле).
 |
| Додај на панел - Аплет Палета знакова |
Кликом левим тастером миша на иконицу додатог аплета, на радној површини се приказује листа свих расположивих палета знакова. То су знакови који се углавном не налазе на тастатури, као што су посебни знакови интерпункције, математички симболи, симболи за означавање различитих мерних јединица и слично. Такође, могуће је међу ове знакове врло једноставним поступком додати и друге знакове који се не налазе међу подразумевано понуђеним палетама знакова о чему ће бити речи у наставку текста. Једним кликом левим тастером миша изабраћемо палету знакова која садржи записе бројева у облику експонента и разломака (слика доле лево).
Примећујете да се изабрана палета знакова смешта на панел десно од саме иконице аплета. Сада можемо изабрати било који симбол са палете знакова и додати га у прозор програма по нашем избору, а обично су то програми за обраду текста, табеларне прорачуне, базе података и слично. Међутим, да бисмо приказали како се користи овај аплет нећемо користити ове програме који су почетницима прилично непознати већ ћемо употребити један од најчешће коришћених аплета, а то је аплет Белешке који смо на овом блогу већ детаљно представили.
Дакле, отворите белешку на радној површини, а затим кликните једном левим тастером миша на било који симбол на палети знакова који желите да додате у белешку. Симбол се неће појавити одмах у белешци већ се смешта - копира у привремену меморију (clipboard). Копирање симбола из привремене меморије у белешку се обавља врло једноставним поступком copy-paste (копирај-налепи). Копирање смо већ извршити у привремену меморију, а сада је потребно из привремене меморије налепити садржај у белешку. То постижемо тако што у белешку, на месту на коме желимо да уметнемо симбол кликнемо десним тастером миша и из понуђеног менија једним кликом левим тастером миша изаберемо опцију "налепи" (слика доле десно).
 |
| Додавање Палете знакова |
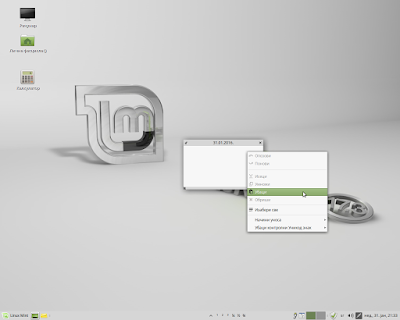 |
| Употреба Палете знакова |
Као што видите употреба је једноставна. Предност оваквог начина рада са копирањем у привремену меморију огледа се у томе што копирани симбол из палете знакова можете неограничен број пута употребити и налепити га на жељено место без потребе да га поново тражите у палети знакова или на неком другом месту.
Рекли смо већ да је међу палете знакова могуће додати и неке друге знакове по свом избору који се подразумевано не налазе међу понуђеним палетама знакова. Подразумева се да то могу да буду било који знакови. Узмимо за пример да желимо да направимо сопствену палету знакова од слова - знакова грчког алфабета. Видећте колико је једноставно и то урадити.
Потребно је десним тастером миша кликнути на аплет Палета знакова који смо већ додали на пенел и из помоћног менија изабрати опцију Поставке (слика доле лево).
Ова радња на радној површини отвара нови прозор који се зове Поставке палете знакова. Прозор се састоји из два дела и то левог у коме се налазе све расположиве палете знакова и десног у коме су смештена дугмад - наредбе: Додај, Уређивање и Обриши (слика доле десно).
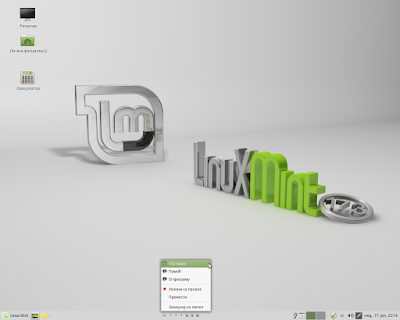 |
| Помоћни мени Палете знакова |
 |
| Поставке Палете знакова |
Избором наредбе Додај отвориће се нови прозор под називом Додај палету (слика доле лево). Знакове грчког алфабета које желимо да копирамо на нову Палету знакова потребно је копирати у привремену меморију (clipboard). Копирање се врши селектовањем знака, држимо притиснут леви тастер миша и превлачимо показивач миша преко знака који желимо да копирамо док исти не буде осенчен. Затим, на осенчен знак кликнемо десним тастером миша и из помоћног менија који се отвори (као код горе описаног копирања у белешку) изаберемо опцију Умножи или Копирај у зависности од превода. Потом, понављамо сличан поступак, кликнемо десним тастером миша на бело поље за унос знакова у палету у новоотвореном прозору Додај палету и из отвореног помоћног менија бирамо опцију Убаци или Налепи опет у зависности од превода. Копирани знакови појавиће се у пољу за унос знакова (слика доле десно), а додавање нове палете завршавамо једним левим кликом на дугме У реду на дну прозора. Новододата палета појавиће се у листи расположивих палета знакова.
Наравно, постоје и други начини да се ово уради као што је на пример додавање грчке тастатуре па укуцавањем симбола преко тастатуре у нову Палету знакова, као и други начини за копирање помоћу пречица са тастатуре, али сматрао сам да је ово можда један од једноставнијих, обзиром да је грчки алфабет узет само за пример, а реки смо да у нову палету можемо додати било које знакове који и не морају бити доступни на тастатури.
 |
| Прозор Додај палету |
 |
| Додата палета - Уређивање палете |
Можемо, наравно и уредити неку од постојећих палета знакова избором наредбе Уређивање у прозору Поставке палете знакова, а поступак и изглед радне површине је идентичан као у горе описаном поступку.
Такође, можемо и обрисати распложиве Палете знакова за које сматрамо да нам неће требати употребом наредбе Обриши у том истом прозору.
Доњи део прозора садржи и дугме наредбу Помоћ чијим избором се на радној површини отвара прозор са опцијама помоћи око подешавања и уређивања палета знакова, али на жалост на енглеском језику (слика доле лево). Подразумева се да и помоћни мени Палете знакова садржи опције Помоћ и О програму. Опција Помоћ такође нам приказује упутства за коришћење аплета, али такође на енглеском језику док опција О програму пружа основне информације о самом аплету преведене на српски језик.
 |
| Упутства за подешавање Палете |
 |
| Помоћ и О програму |
Као и сви досадашњи аплети и овај у помоћном менију садржи заједничке опције за све аплете - Уклони са панела, Премести и Закључај на панел који су већ описани на овом блогу па је беспредметно понављати их у овом тексту.
Нема коментара:
Постави коментар
Хвала што коментаришете